chrome 录音 http
硬件: Windows系统 版本: 421.3.0751.325 大小: 89.83MB 语言: 简体中文 评分: 发布: 2024-07-11 更新: 2024-10-13 厂商: 谷歌信息技术
硬件:Windows系统 版本:421.3.0751.325 大小:89.83MB 厂商: 谷歌信息技术 发布:2024-07-11 更新:2024-10-13
硬件:Windows系统 版本:421.3.0751.325 大小:89.83MB 厂商:谷歌信息技术 发布:2024-07-11 更新:2024-10-13
跳转至官网
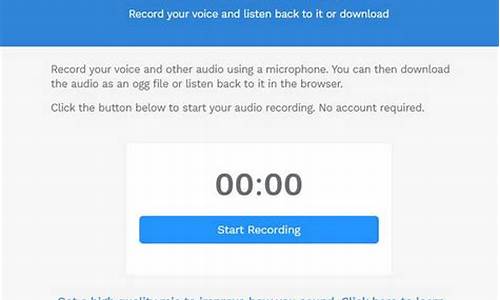
Chrome是一款流行的Web浏览器,它提供了许多有用的功能和扩展程序。本文将介绍如何使用Chrome的录音功能来录制音频内容。
1. 打开Chrome浏览器并访问所需网站
打开Chrome浏览器并访问您想要录制音频的网站。在需要录制音频的位置,单击地址栏左侧的三个点号,然后选择“开发者工具”选项。这将打开Chrome的开发者工具窗口。
2. 启用录音功能
在开发者工具窗口中,单击顶部菜单中的“更多工具”选项,然后选择“麦克风”选项。这将启用Chrome的麦克风录音功能。请注意,您需要确保您的设备已连接到麦克风并且已启用麦克风权限。
3. 开始录制音频
一旦启用了麦克风录音功能,您可以开始录制音频。要开始录制,请单击开发者工具窗口中的红色圆圈按钮。这将开始录制音频。当您完成录制时,请再次单击该按钮以停止录制。
4. 保存录制的音频文件
完成录制后,您可以将录制的音频文件导出为MP3或其他格式的文件。在开发者工具窗口中,单击顶部菜单中的“编辑”选项,然后选择“导出”选项。在这里,您可以选择导出的文件格式和位置,并单击“导出”按钮以保存录制的音频文件。
5. 注意事项
在使用Chrome的录音功能时,请注意以下几点:
- 请确保您的设备已连接到麦克风并且已启用麦克风权限。
- 在录制音频时,请勿打扰或干扰正在进行的声音。否则,可能会导致录音质量下降或无法识别声音。
- 请遵守当地法律和规定,不要滥用录音功能进行非法活动。
6. 总结
Chrome的录音功能可以帮助用户轻松地录制音频内容,并将其导出为MP3或其他格式的文件。通过遵循以上步骤和注意事项,您可以充分利用Chrome的录音功能来满足您的需求。






